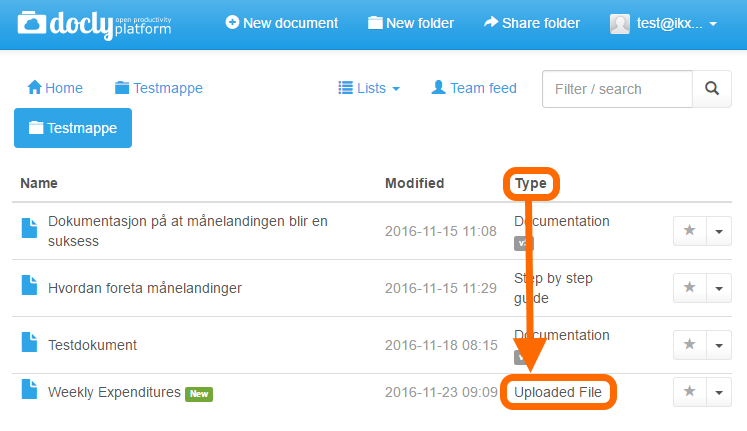Uploading and downloading files
You can upload any file from your hard drive to Docly
Updated: 28.02.2017 11:03 Uploading files - drag and drop
Choose destination
Navigate to the location where you want to upload a file.
We will upload a file in "Testmappe":
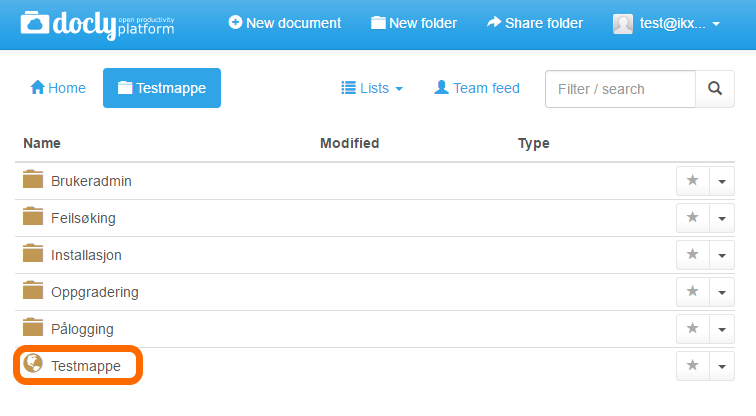
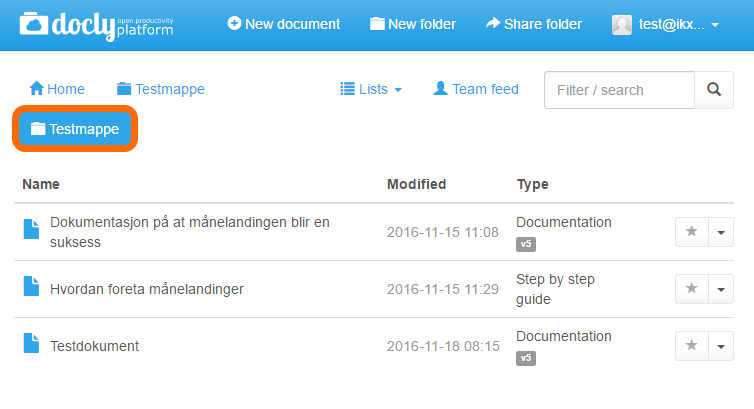
Open file location on your computer
Open the folder where you have the file you want to upload.
In this case we want to upload the "Spreadsheet" file.
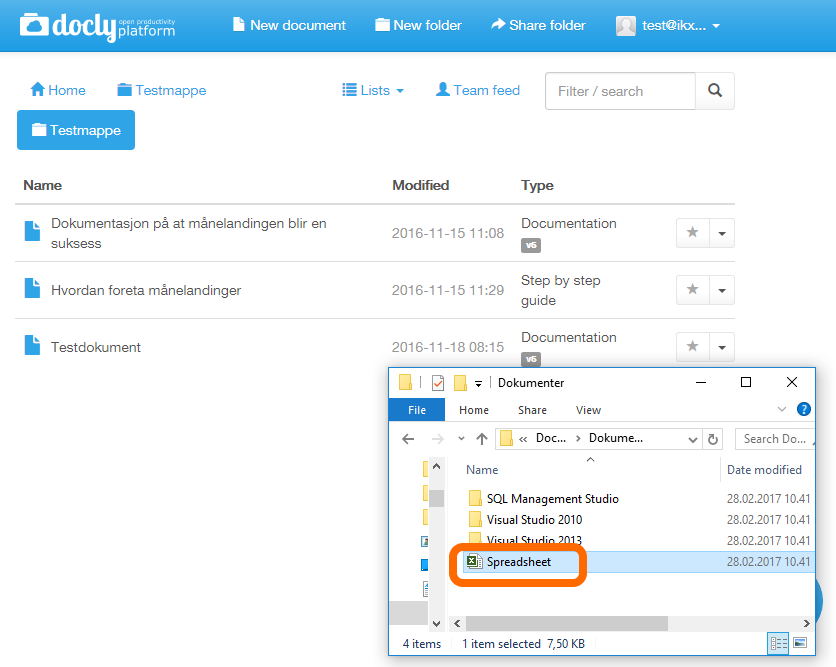
Upload file with drag and drop
Click the file to select it, then drag and drop the file over to Docly:
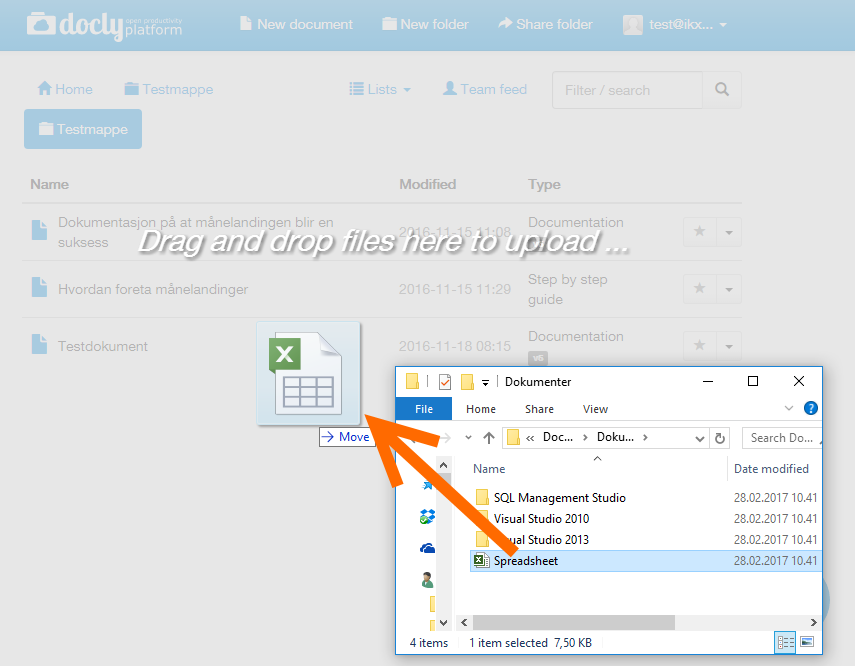
Downloading files
Navigate to file you want to download
Right click on the file you want to download
A popup menu will appear.
You can also use the menu button to the far right of the file.
Click download
Choose your desired download option, then click "Download"
Your file will download to your computer
Uploading files - traditional method
Choose destination
Navigate to the location where you want to upload a file.
We will upload a file in "Testmappe":
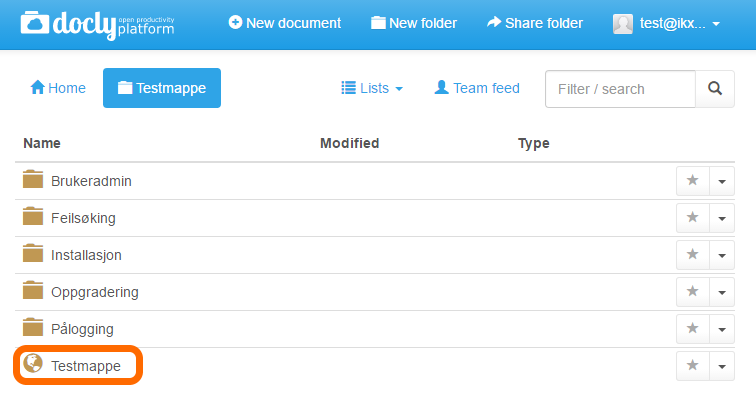
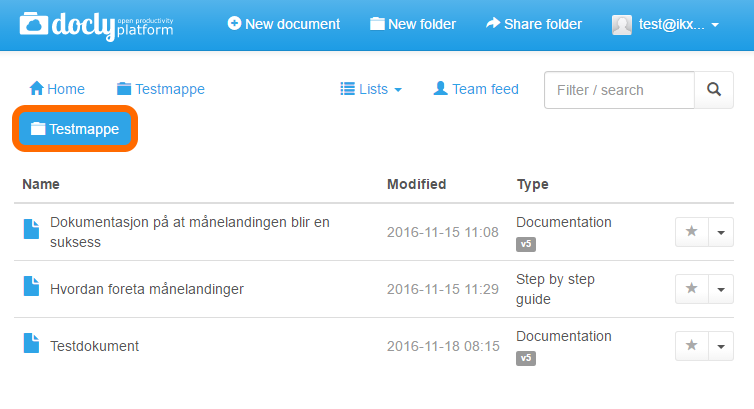
Create a new document
Create a new document by clicking on "New document":
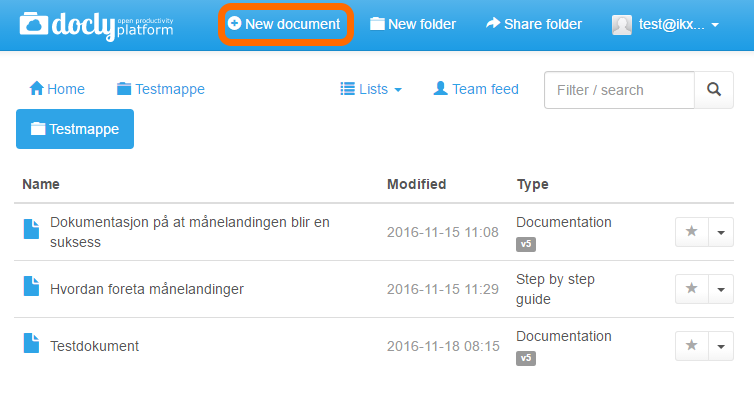
A dialouge box will appear:
Select "Uploaded File":
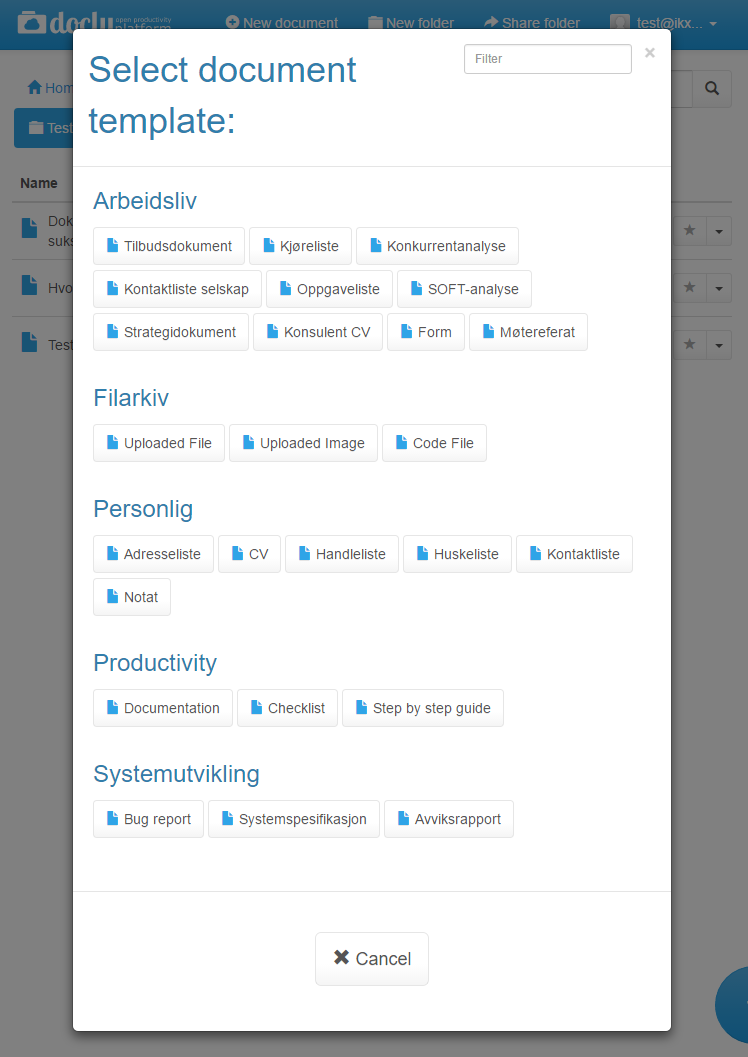
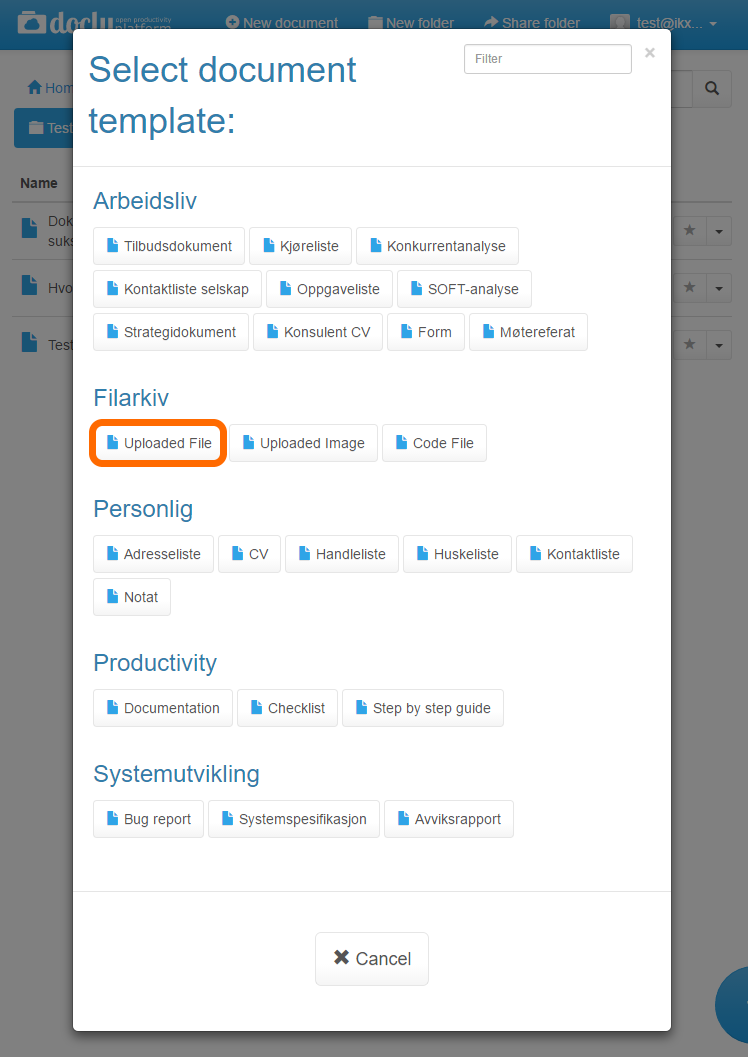
A document is created:
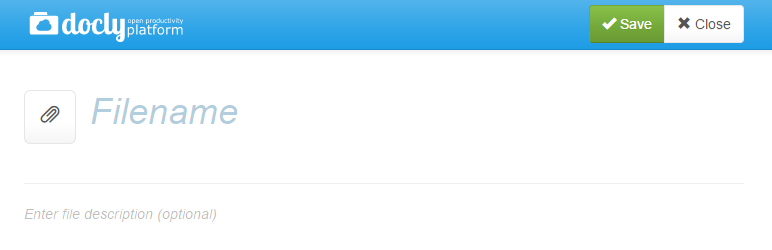
Upload your file
To upload a file, click on the button with the paper clip symbol:
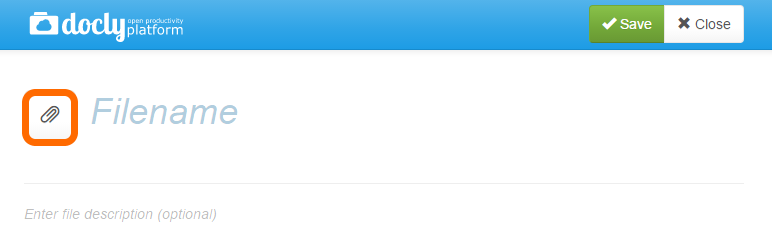
A window will appear where you can access all the files on your computer.
Select a file and click "Open", or double-click the file.
In this case we will upload "Spreadsheet":
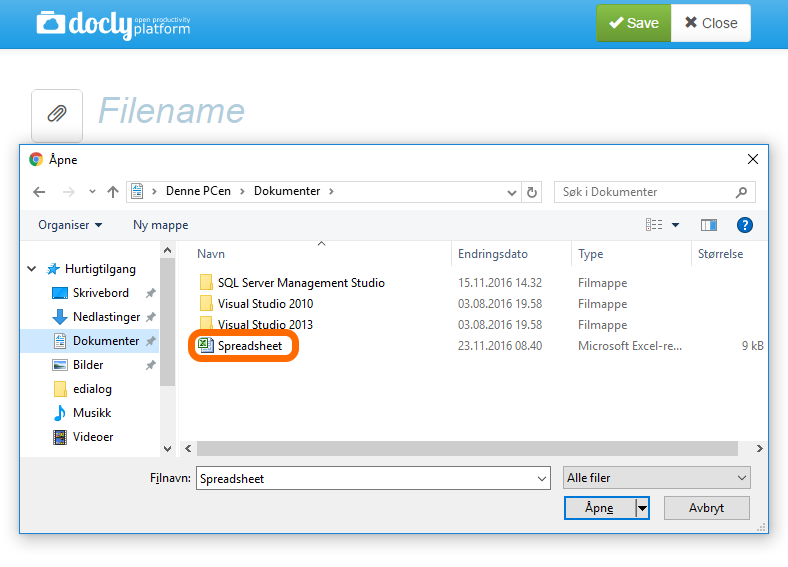
"Spreadsheet" is uploaded:
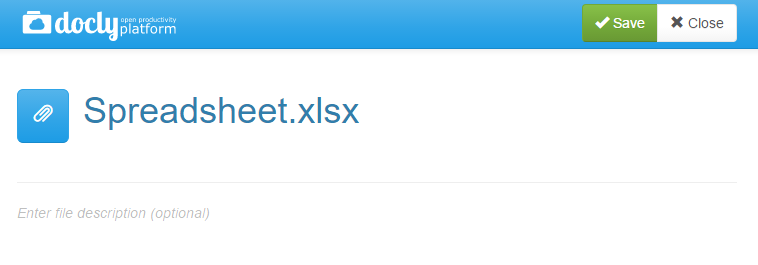
Notice that you can change the file name.
We will call it "Weekly Expenditures":
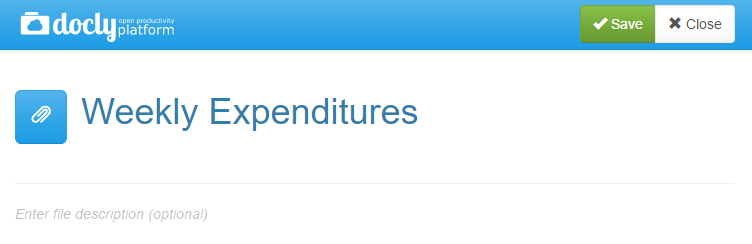
Once you're happy, click "Save" and "Close":
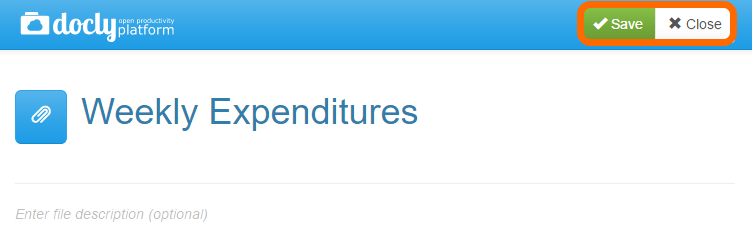
The file will appear in the folder:
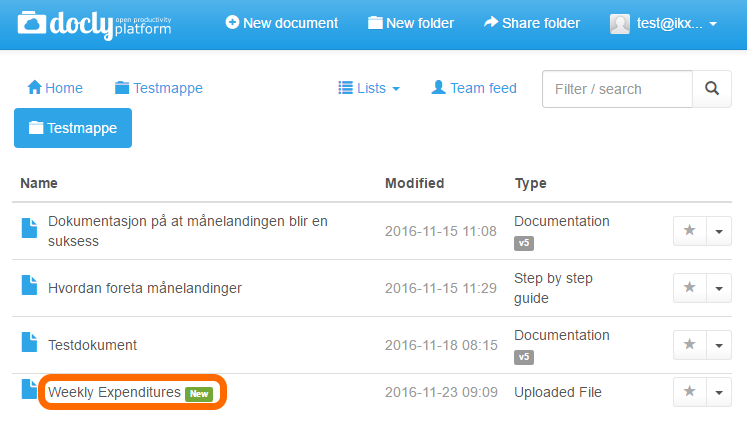
Notice that the type of document is indicated under "Type":