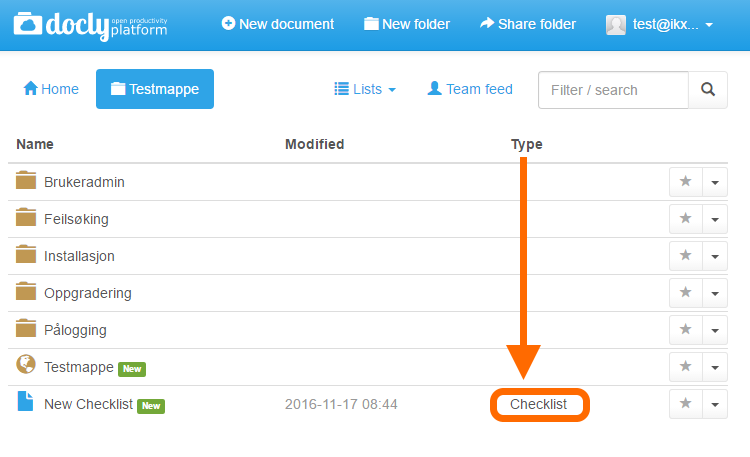Creating a new document
You can create a document based on several different predefined templates in Docly. The Docly platform can be customized to contain templates to accommodate your needs.
Updated: 18.11.2016 11:49 Find location for the document
Navigate to the folder where you want to create a document.
In this case we want to create a document inside "Testmappe".
The folder is accessed by clicking on it:
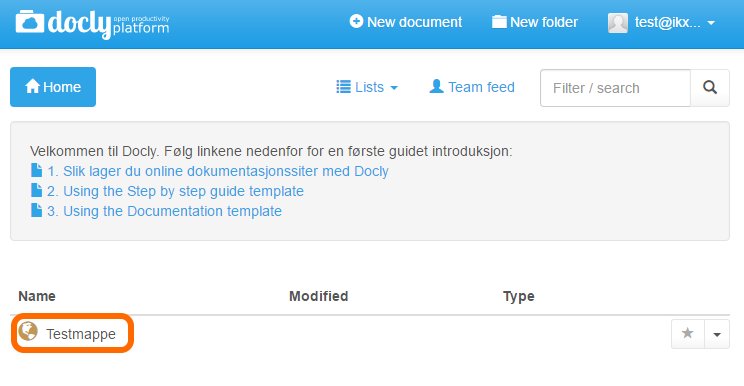
Now we are inside "Testmappe":
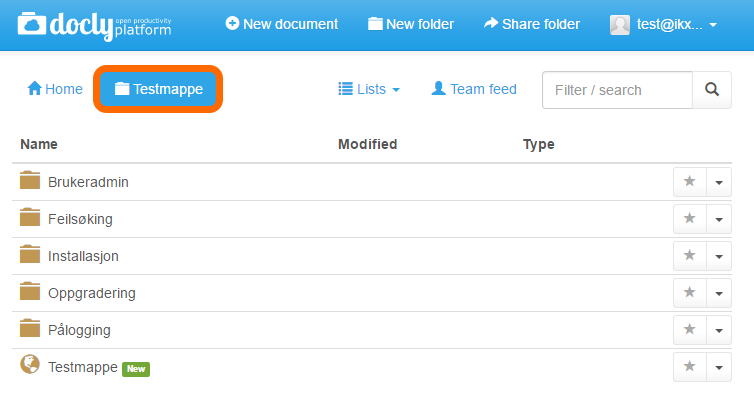
Click on "New document"
The "New document" is located in the top menu:
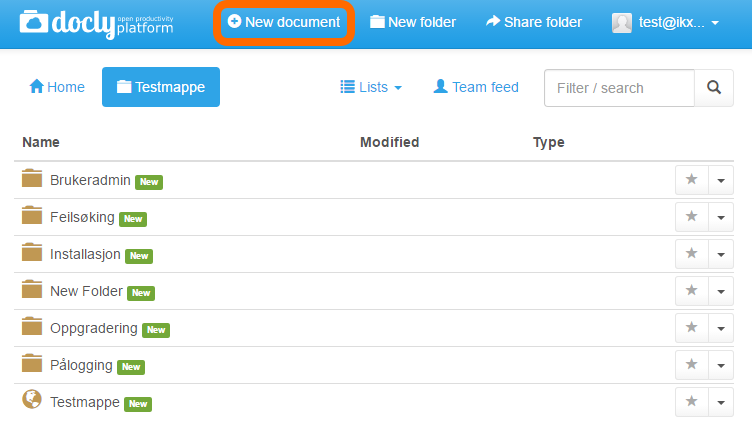
Select document template
Click on the desired template. In this case, we will choose "Checklist":
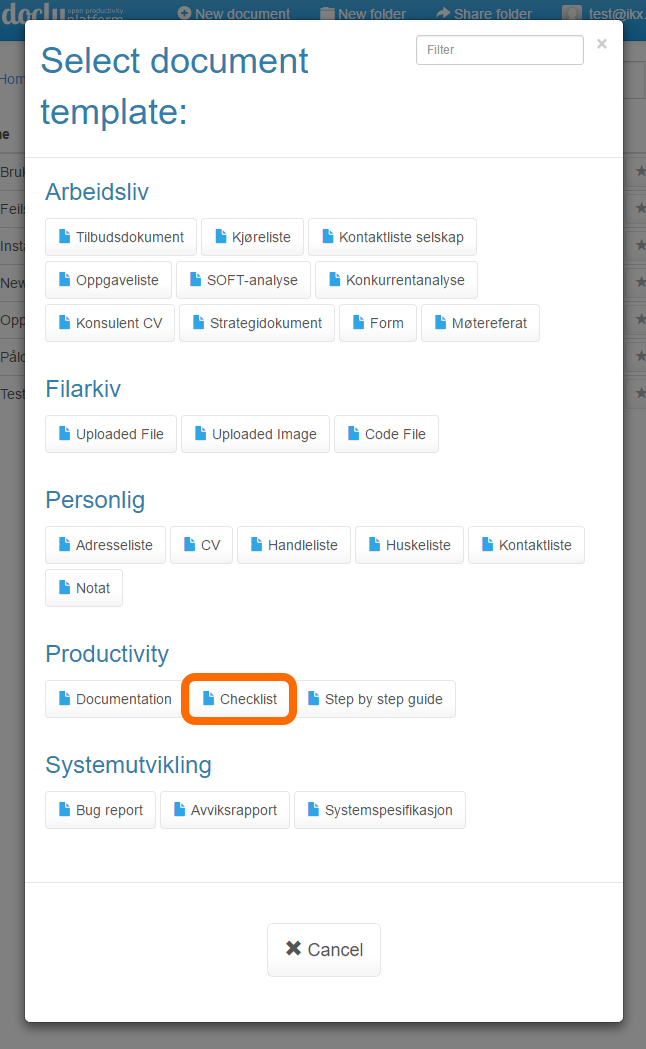
You can also search for a specific template using the "Filter":
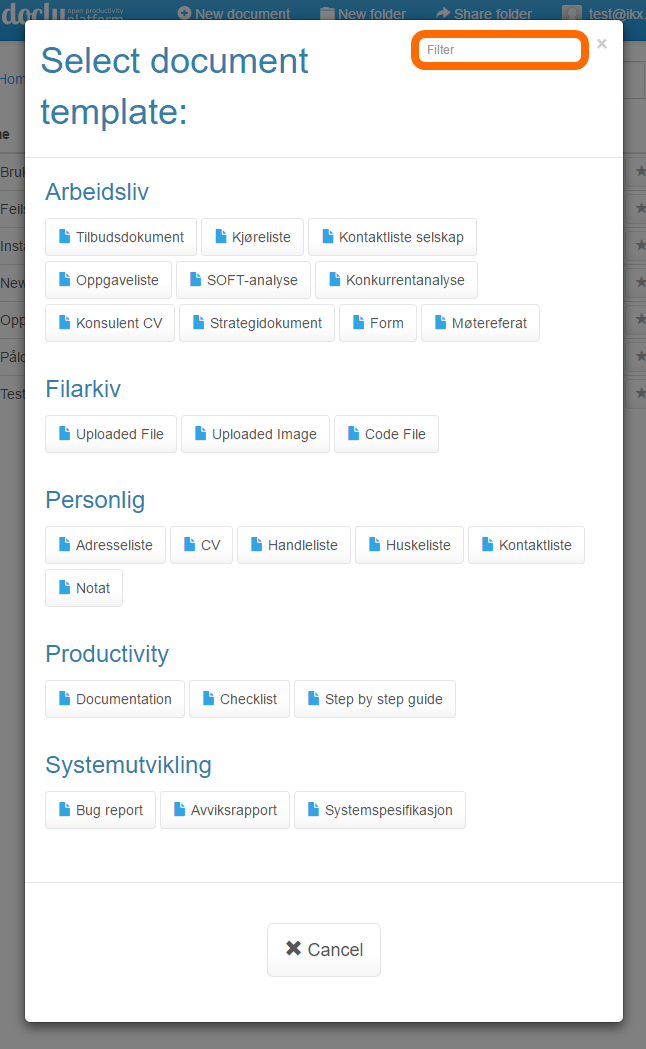
Type the name of the template you want to find, and click on it to confirm your selection:
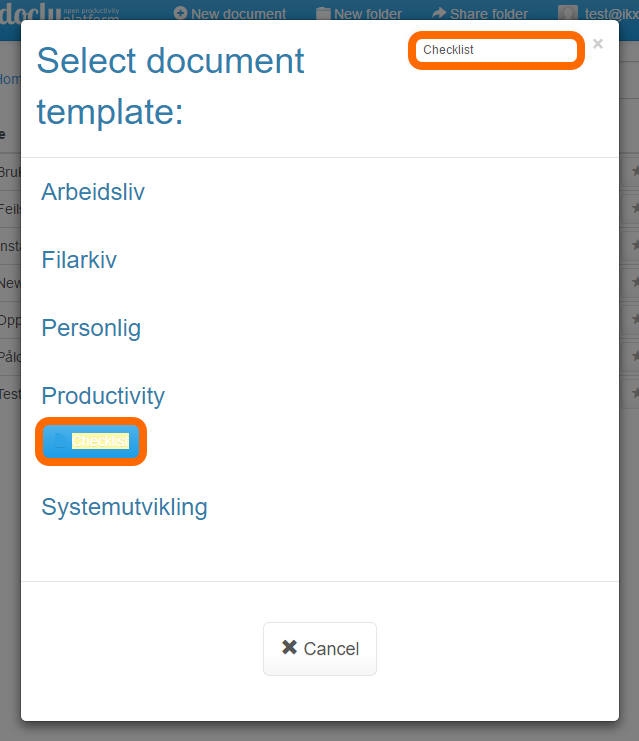
Building your document
The Docly platform comes with a set of predefined functions to help you build your document. For more information on how to use the Checklist template and other templates, see Docly Help Pages.
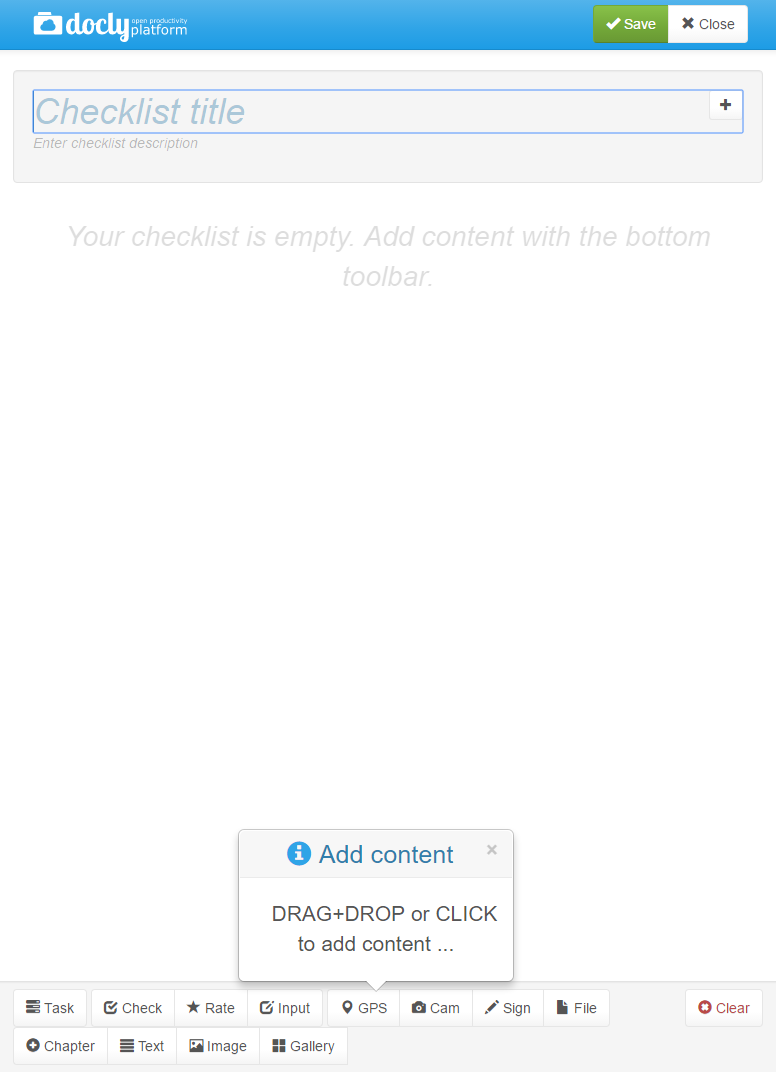
Enter document name
Give your document a name. We have called it "New Checklist":
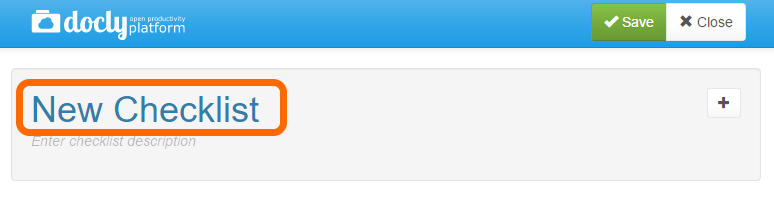
Save and close
Once you are finished with your document, click "Save" and "Close":
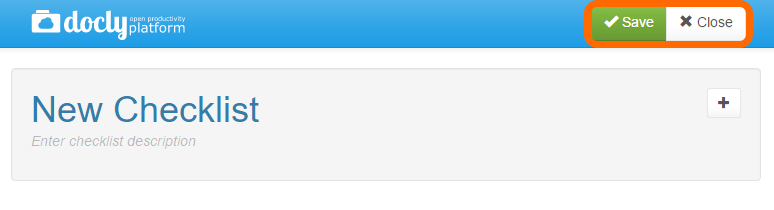
Document created
The document will appear together with other files in that folder:
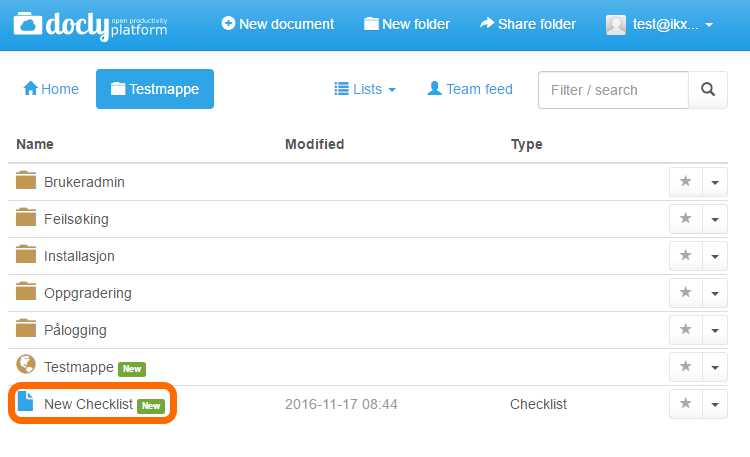
Notice that the date when the document was last modified is displyed under "Modified":
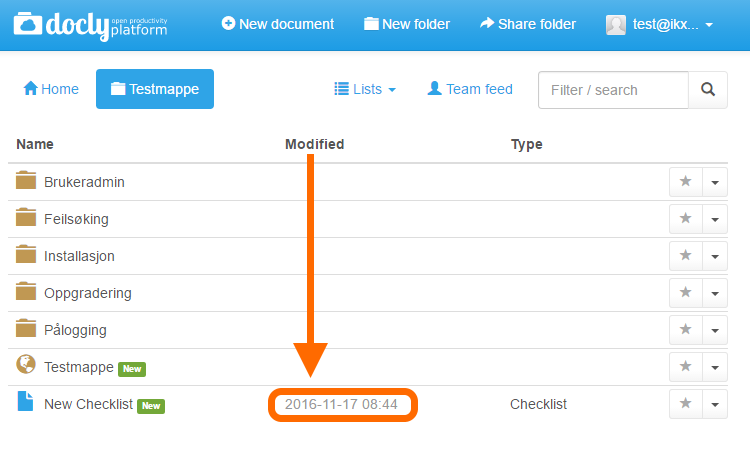
Notice that the type of document is displayed under "Type":